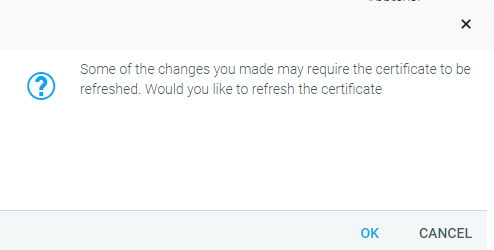
Once the certificate has been in use, you may need to make some changes to it. To edit an existing certificate, go to Resources > Maintain Learning Resources. Search for the resource that is the enrollment object of the certificate and edit it. Once the resource is opened, click Manage Certificate in the top toolbar.
To add or remove resources, follow the steps that are outlined in Create a Certificate.
NOTE: After making changes on the Manage Certificate screen, you may see the following pop-out notification. If you would like for your changes to apply ONLY to enrollments going forward, click Cancel. If you would like for your changes to apply to existing and/or past enrollments, click OK and you will be taken to the Refresh Certificate screen.
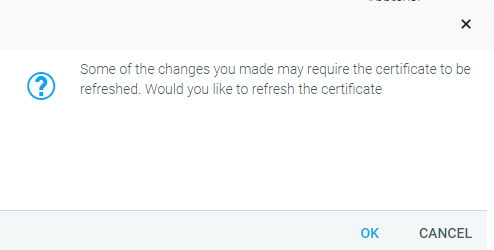
When resources are changed on a certificate, by default, that change will only affect enrollments that are created after the change. If previously enrolled employees need to complete additional resources, or may qualify already after resources are removed, you will need to use the Refresh Certificate option.
Edit the resource that is the enrollment object of the certificate. Click the Refresh Certificate button on the top toolbar. The Refresh pop-up will appear.
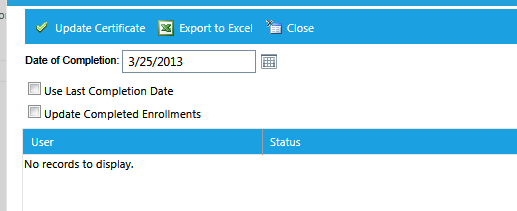
To update the certificate only on existing enrollments, not started or incomplete ones, simply click Update Certificate in the top toolbar. You do not need to check any other boxes.
To update the certificate on previous completions, check the “Update Completed Enrollments” box. When this box is checked, the LMS will check all completions of this certificate and place the certificate back on the Learning Plan of individuals who have not completed any new requirements. The LMS will not automatically notify users that this change has occurred. If you have removed resources, the LMS will search all of the existing non-completed enrollments of the certificate and grant completion to all users who have completed all of the remaining resources.
Click Update Certificate in the top toolbar once all of your selections have been made.
If new resources are added to a certificate and other resources are removed, you may want to check both the Use Last Completion Date box and the Update Completed Enrollments box. When both boxes are checked, the LMS will review ALL enrollments in the certificate and make any necessary status changes based on the new requirements. Any enrollments that are changed to a complete status would have a completion date of the most recently completed resource within the certificate.
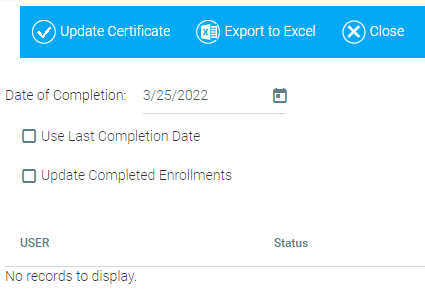
If you need to manually grant completion for a certificate, please be aware of the following.
If a completion is granted on the enrollment object instead of the individual resources, the entire certificate will move over to the user’s history. However the individual resources will keep their current status.
In order to avoid this scenario, completion should be granted for the individual resources on a certificate. The easiest way to grant completion for individual resources within a certificate is to use the View by Person option on the Manage Credit and Enrollment screen. This view shows each resource within a certificate in addition to the enrollment object. Once all of the resources are complete, the enrollment object (and thus the certificate) will automatically mark complete and the entire certificate will move over to the user’s history.
When do I need to refresh the certificate?
Some example scenarios include:
When do I NOT need to refresh the certificate?
Some example scenarios include:
IMPORTANT: The options vary based on the updates needed to the enrollments. It is important to understand that refreshing a certificate and utilizing Update Completed Enrollments can force all learners who have previously completed this certificate to complete the updated version of the certificate.
Refresh Option 1: Don't Check Any Boxes
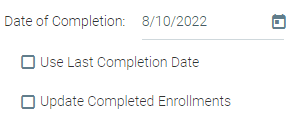
This will update the certificate ONLY on existing non-complete enrollments. Then, it will take into account whether or not the change in the certificate qualifies the certificate to be complete.
Example: You edited a certificate that contained seven modules. You removed two modules, so now you have five modules. If the remaining five modules are complete, it will move the certificate to a completed status and use the date in the Date of Completion box.
Refresh Option 2: Check Update Completed Enrollments
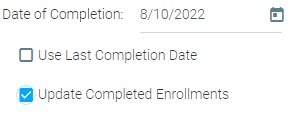
This option will force all learner enrollments to be reviewed, which could potentially force a completed certificate back to the user's development plan. Like Option 1, it will review the certificate to see if the certificate qualifies to be complete/incomplete. If it determines that the certificate is complete, it will use the date in the Date of Completion box.
Refresh Option 3: Check Use Last Completion Date Box

This option will review all non-completed certificates for a possible status change. If the refresh of certificate qualifies for a completion status, it will use the date of the latest module completed for the certificate completion date.
Refresh Option 4: Checking Both Boxes
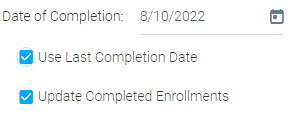
This option will review ALL enrollments and update if applicable enrollments qualify for a status change. It will use the completion date for the certificate as the date of the last child.